Episever versions gadget
Episever versions gadget help you to look at content change history and what was changed in each versions. You can also easily compare difference in on page mode or properties mode and can rollback any previous version any time.
If you need to backtrack and use an older version of a page or if you are managing multiple language versions, there are a number of tasks you can perform from the version list by using the More options button found at the bottom of the version list in the versions gadget. Click the column headers to sort the version list according to language, status and more.
How to Add a Version management gadget.
Go to > the CMS edit dashboard
On the left side toggle navigation page
Click the 'Settings icon' to access the gadget management options.
See the below Screenshot.
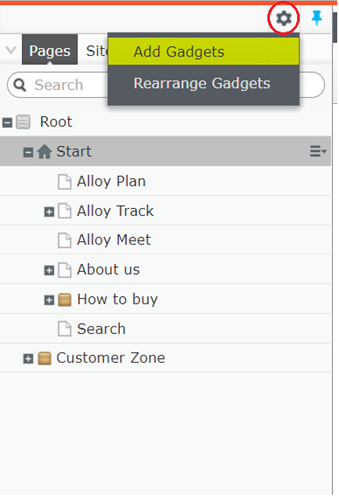
After Clicking you will see two options to Add a Gadgets & Rearrange Gadgets.
Now click on add gadgets option , after clicking on the option you will get a Gadgets popup which will be having the list of gadgets to add.
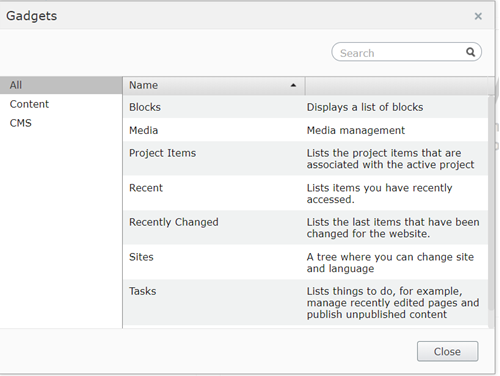
As per the screenshot the gadgets are divided into two category CMS & Content.
Go to the Content category and you will find the versions gadget there.
We always do changes in the content of the CMS and the content haves the versions.
Goto the content category & add versions gadgets.
As you will add the versioning gadget , it will get added below the left toggle navigation.
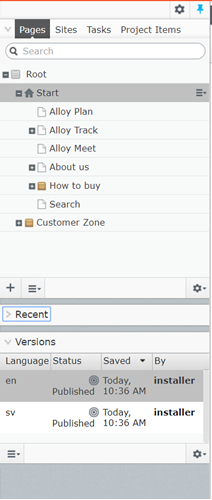
Below the left navigation all the gadgets are added , as you can see recent & versions two gadgets are present their.
When you do any changes in the CMS contents & publish that it automatically checks & get you the versions.
Example:
In the Alloy Site I have done some changes in “Teaser image” properties in content section of the “Alloy Plan” page.
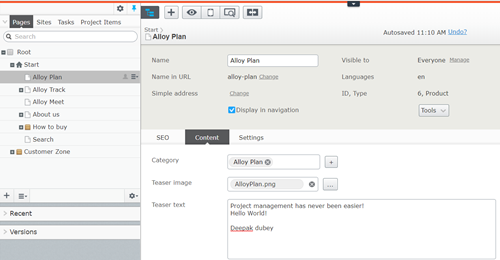
Until you don’t publish your changes in the versions gadget you will see the changes will be in draft mode.
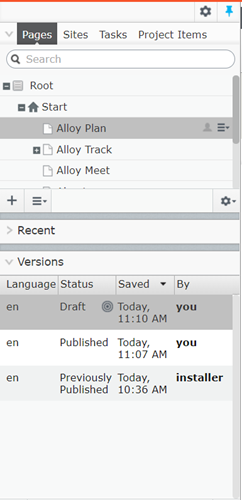
After I will publish the changes, Now we will check in the versions gadgets.
The status draft will changed into published in the versions gadgets.
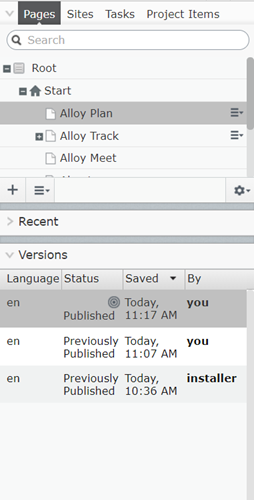
Now we will check the changes made in the previous two versions of the “Alloy Plan” page’s content.
To compare any version with the current version click on the compare different versions icon which is situated just below the global navigations down arrow.

The blue boxed highlighted icon is the “compare different versions” icon.
Click on the icon & you will see the window having the current selected page’s versions.
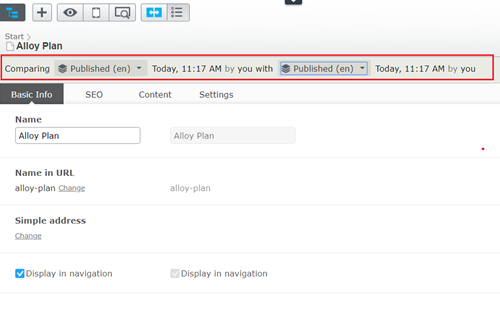
On the above image you can see the highlighted section , which shows versions which you are comparing with another version.
You can change the versions which you want to compare with & check the changes as you need, like below.
Now i am comparing the first version (Base Version ) & the latest version (changes I have made).
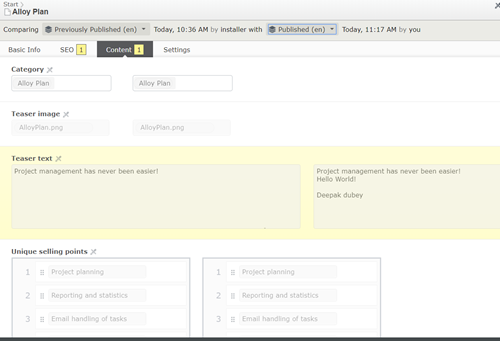
Now you can see in the previous version there was only one line in “Teaser image” section as I have added the extra text in that , so that changes are shown here , and you can see the changes which I have made , that is show by a count on the menu section as well.
Like this you can compare any version with any other version & see the changes done by you or some one else who have the changing authority.
If you don’t want the changes which is done by the user.
You can easily click the options button & then republish the page it will automatically revert the changes done by the user & creates a new version
Note: what changes has been made or reverted it always creates a new version.
Viewing versions
Content can have the following status in the version list:
- Content that is a work-in-progress and is not yet subject to any publishing actions.
- The most recently published version and the one publicly displayed. Only one published version can exist.
- In review. Content must be approved before it can be published. See Content approval.
- Previously Published. One or more versions that were published before the latest published version.
- Ready to Publish. Content awaiting approval and publishing.
- The content was set as Ready for Review or Ready to Publish and an approver has rejected the content. You can edit and update the rejected content and then set it to Ready for Review or Ready to Publish again.
- Delayed Publish. Content scheduled to be published at a specified time.
- Content where a stop publish date and time is set and passed. The stop publish date applies to all versions of a page, which means that you cannot have one version of a page that is expired and one that is published.
Deleting versions
The content version selected in the version list is loaded into the editing area, from where you can edit the content or perform other available publishing actions.
Select the Delete Version option to delete a version. Content versions are not supported by trash management. So, when you delete a version in the versions gadget, the version is permanently deleted.
The version with status Published (Latest version) cannot be deleted, to do this another version needs to be published first. Deleting content versions cannot be undone. You can disable the ability to delete versions in the administration view.
